

■ ToDo application for autistic children
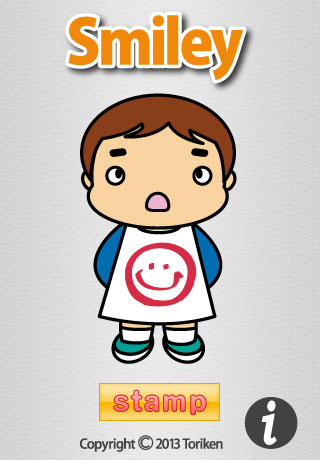
Autism is a functional disorder of a brain characterized by impaired social interaction, disorder of communication, and obsession for the area of behavior and interests.
Because of the disorder of social interaction, many autistic children tend not to have the concept of time management.
So it is very difficult for them to understand what they need to do as daily tasks.
We tried to develop a new schedule application for autistic children by using the methods and technologies we had obtained in the study of the communication support application.
This new schedule application, "Smiley", will give a user opportunity to feel sense of accomplishment and an incentive to do.
With "Smiley", a user can make schedules and show them easily with pictures, voice and titles by using the functions of smart phones.
■ Token Economy Method
The conventional teaching method for mentally retarded children is not effective for autistic children.
We adopted several important factors of the teaching method for autistic children.
To motivate oneself by expecting fun or happy things is the most important factor of this study.
This means to understand he/she will be praised if he/she will do right things and to sweep away anxiety by success experiences.We used Token Economy Method to raise this attitude. Token Economy Method aims to raise a motivation to a suitable behavior by giving a token whenever a child does a correct thing.
If he/she gains certain numbers of tokens, he/she can exchange them to a prize (a backup factor).
This method fits in our daily lives and many fields of special support education adopt it positively.
On "Smiley", an autistic child gets a smiley mark whenever he/she is done a task. When he/she corrects smiley marks for all tasks he/she needs to do, "Prize" screen with a picture and sound will be shown.
It is easy to change prizes or to edit tasks, so a user can modify them according with the ability and the growth process of an autistic child.

■ Advantages of using Pesonal Digital Tools
In most of special support education schools, teachers showed schedules to students by putting picture cards on whiteboards so far. They used many photographs, because students with mental retardation did not understand words. It took a lot of time and effort to take and print photos, to laminate them, to put tapes on them, and so on. If a picture card was lost, teachers had to make it again or they sometimes even did not notice which card was missing. It is too difficult for autistic children to make these picture cards by themselves.
On the other hand, if they use "Smiley" in personal digital tools such as smart phones, iPod, or iPad, they can make schedules much easier. It is easy to classify and to arrange icons in this application.
We can focus on what we need to or want to see among a lot of information. However, autistic children cannot do this, so they are influenced by other needless information and get confused. Their attention were scattered easily when picture cards were used. If they use personal digital tools, they can concentrate on the screen and it makes easy for them to understand schedule.

■ Method of Application
We focused on simple manipulation when we developed "Smiley", so that autistic children can use it easily. There are two ways to use this application. The fist way is to make a time flow. For example, to make a day schedule as "Take English class" → "Move to the classroom for Math" → "Lunch" → "Wait to be picked up".
Autistic children can understand what will happen next with this way. The second way is to make an order of a work. For example, to explain tasks for cleaning up the room as "Put water into the bucket" → "Squeeze a dust cloth" → "Wash and dry a dust cloth". Autistic children can confirm what they need to do next easily by this way.
We will show method and functions of the application in this chapter.
[Basic way to use: To make and edit schedule]
When a user touches the title screen, stored schedules are up. By tapping a schedule a user wants to use, he/she can see a flow of the schedule. Figure 2 shows a list and a flow of schedules. When an autistic child finishes one task, a supporter put a smiley mark on it. When smiley marks are put on all the tasks, "Prize" screen will be up and let a child know he/she fulfill the work.
[How to make and edit schedules]
A user taps "Make" button on "Schedule List" page to make a title of a schedule, an icon and a prize. A user can use a picture in the smart phone as an icon or a prize, or he/she can take a new one by a camera with the smart phone. Then a user taps "Save" button to save a picture as an icon of a schedule. The picture a user saved as a prize will be shown on the screen of "Prize" when all the tasks are done.
Then a user creates detailed tasks of a schedule. By tapping "+" button, a user can create a new task and put a title, icon and voice (within 5 seconds) for it.
When a user wants to edit or to delete a schedule, he/she needs to switch to "Edit" mode. A user chooses the schedule that he/she wants to edit or delete on "List" page and taps "Edit" button on the upper right corner to switch to "Edit" mode. If he/she wants to add a new task, he/she taps "Make" button. A user can change a name of a task by tapping a box. If a user wants to change voice, he/she needs to tap a mike button and record voice again. A user delete a task by tapping "-" button.
■ Basic operations
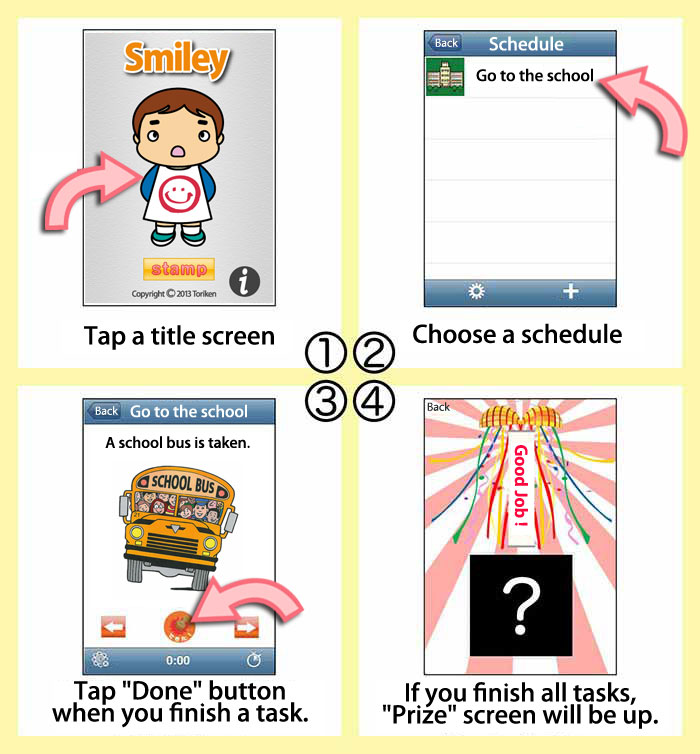
[Basic operations]
I. Tap a title screen
Tap a title screen to show saved schedules.
II. Choose a schedule
Choose a schedule you want to carry on to show tasks.
III. Pursue tasks and finish
Tap "Done" button when you finish a task. You will get a smiley mark on it. If you tap a name or picture of the task, it will be shown on a big screen.
IV. Continue to the next task
When you show the task on a big screen, tap the arrow to go to the next task. If you finish all tasks, "Prize" screen will be up.
■ How to make a schedule
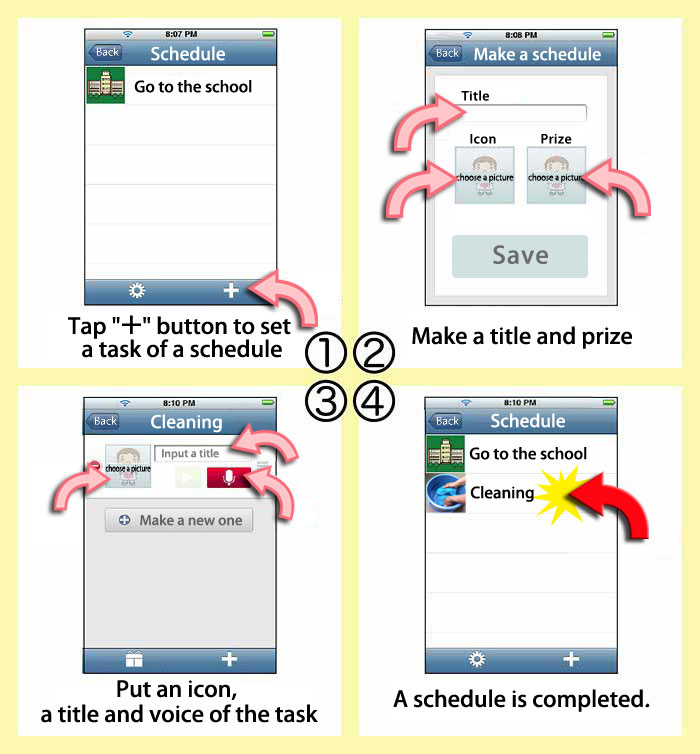
[How to make a schedule]
I. Tap "Make" button"
To make a new schedule, tap "Make" button on the bottom of "Schedule" screen.
II. Set icons for a schedule
You need to load pictures for icons from an album or to take new ones by camera.
When you load a picture, a screen to cut the picture in a square will be shown. Adjust the picture into the square and tap "Select" button, then the picture will be set as a icon.
Tap "Save" button to complete the schedule. The prize you set here will be shown in "Prize" screen when all the tasks are done.
III. Set tasks
Tap "+" button to set a task of a schedule. Put an icon, a title and voice of the task. You can record voice within 5 seconds.
IV. Save the setting
To finish to set a schedule, tap "Save" button.
■ How to edit and delete a schedule
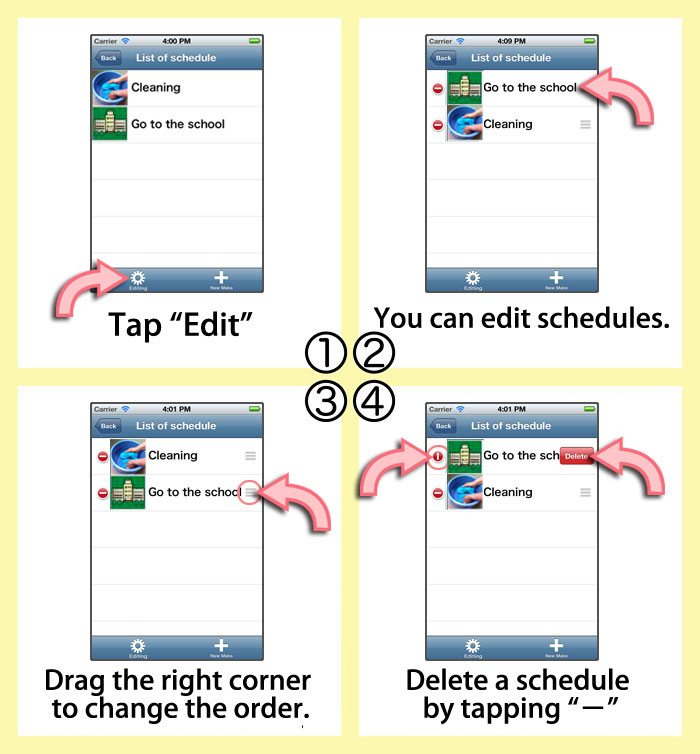
[How to edit and delete a schedule]
I. Select a schedule
Tap a schedule to edit or delete it.
II. Edit or Delete a schedule
If you want to add a schedule, tap "+" button. If you want to change the order of a schedule, hold and drag it. If you want to delete a schedule, tap "-" button and "Delete".
■ How to edit and delete a task
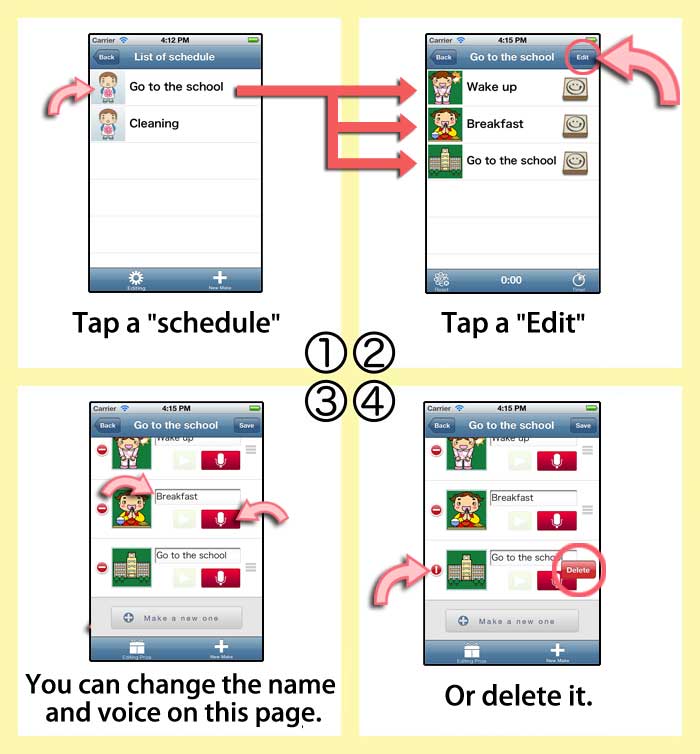
[How to edit and delete a task]
I. Switch to Edit mode
To change the screen to Edit mode, tap a schedule with a task you want to edit or delete and tap "Edit" on the upper right corner.
II. Edit or delete a task
If you want to add a new task, tap "+" button. If you want to change the name of a task, tap a box and put a new name. If you want to change the voice, tap a red mic button and record new voice. The former voice will be deleted when you record new one. If you want to delete a task, tap "-" button.
■ How to measure the time
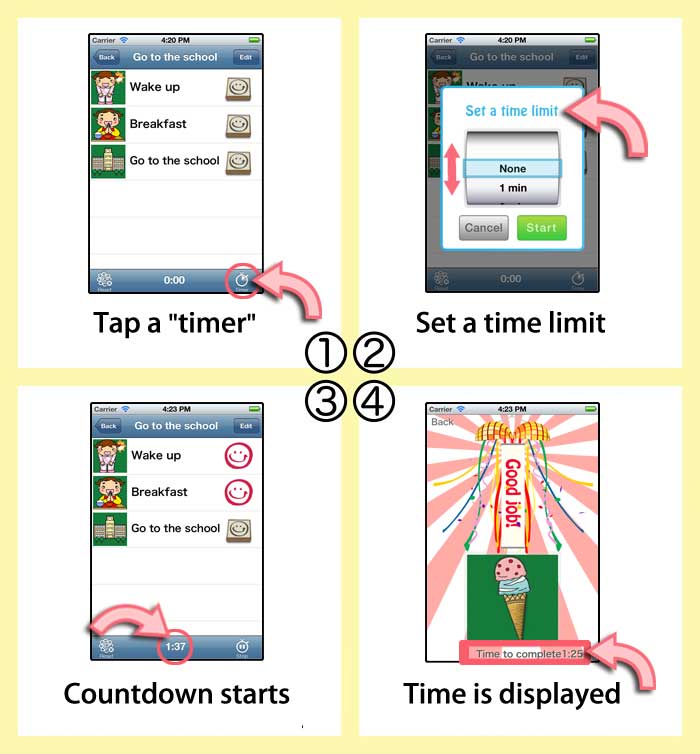
[How to measure the time]
I. Choose a task to measure the time
You can measure how long it takes to complete a schedule in "Smiley". First, choose a task to measure the time.
II. Tap "Timer" button
Tap "Timer" button on the lower right of the screen of the schedule.
III. Set the time
Set the target time.
IV. Tap "Start" button
When you tap "Start", the timer will count down form the stetting time. If the setting time is over, the timer will count up and you can tell how much time has passed. If you select "None", it will count up automatically.
V. See the time
You will see the time on the bottom right on "Prize" screen when you finish all the tasks. Best time will be saved automatically.
■ How to use "Stamp" mode
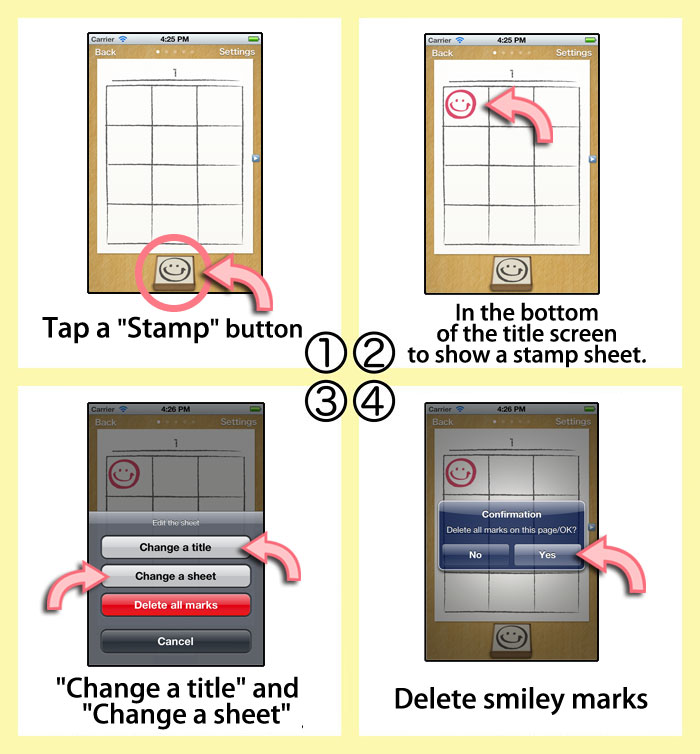
[How to measure the time]
I. Tap "Stamp" button
Tap "Stamp" button in the bottom of the title screen to show a stamp sheet.
II. Set a sheet
Tap "Set" on the upper right of the screen. You can edit titles and types of sheets on this screen. If you want to change the title, tap "Change a title" and put a new one. If you want to change a type of a sheet, tap "Change a sheet". Select from 3 types of sheet and tap "Done".
III. Put a smiley mark
Tap a smiley mark on the bottom of a screen and release it where you want to put it.
IV. Delete smiley marks
You can delete all smiley marks by tapping "Delete All" in "Setting". You can't reset this operation.
